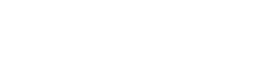- On the main dashboard for your account, select the button that says Events
- Click Add New Event
- Fill out the form to create the new event:
- Event Name (This will dictate what the URL is so brevity here is key)

- Do not click 'Free Event' if the event is not free. That will eliminate the payment options from the page


- Associated Fundraiser – Use this to set up separate links to track fundraiser’s dollars raised if your campaign has fundraisers established that way
- Event Date (required)
- Max Number of Attendees (if space is limited)
- Event Description (this is an internal note for the campaign and is not published)
- Click Create Event & Continue
- Invite Flyer/Brochure (if you have an invitation for the event to upload do so here)

- Event Description - Here is where you describe your event and give any pertinent information you would like published to the page

- Click Save & Continue
- Email Settings
- Set the Email Subject for the receipt and ticket information that goes out to the donors
- Set the email address you wish donors to be able to reply to with questions about your event
- Craft your custom thank you message. This is sent to donors after they buy a ticket. This is a great place to put party information to remind them of times and addresses, etc. This is also a great place to include the address to the event if it is private until the purchase of a ticket since this receipt will only go to those who buy a ticket

- Add recipients to both the treasurer receipt emails and the donor receipt emails

- Click Save & Continue
- Donation Amount Options: This will be your ticket prices. Put the price in the Value$ box and label the tickets in the Name box. Then for tickets use the checkbox marked This is a ticket. You can limit tickets to one per customer if you need all of the donor information for each purchaser. For sponsorship options (i.e. Gold Sponsor $1,000) you would enter them here but skip checking the ticket box

- Minimum Donation Amount: You will want to set this amount to match your lowest ticket price. That will prevent donors from inadvertantly donating a lower amount by mistake

- Click Save & Continue
- Donation Progress Bar - Turn this setting on if you wish to display a donation goal progress bar on your event page. Just click the box to show, enter the goal amount, and enter the deadline. The page will do the math for you and will automatically update the progress bar each time a ticket is sold

- Click Save & Continue
- Custom Fields - This is where you will add any additional information you need to gather from your donors for the event. (food preferences, shirt sizes, etc.)

- Click Submit and the page will be created. You can then control the page from the Event tab as it will be listed under there. You can always revisit an event to make any additional edits